Zapier
Verwenden Sie Zapier, um Ihr Virtualbadge.io-Konto mit mehr als 4.000 anderen Apps zu verbinden. Es ist kein Code erforderlich 🙂
Zapier ist eine Integrationssoftware, mit der Sie Virtualbadge.io mit vielen anderen Webdiensten verbinden können. Automatisierte Verbindungen namens Zaps, die in wenigen Minuten und ohne Programmierung eingerichtet werden, können Ihre täglichen Aufgaben automatisieren und Workflows zwischen Apps erstellen, die sonst nicht möglich wären.
Hier ist die Logik: Jeder Zap hat eine Anwendung als Auslöser (von der die Zertifikatsinformationen kommen) und eine oder mehrere Aktionen (in unserem Fall wäre die Aktion das Erstellen und Versenden von Zertifikaten).
Viele verschiedene Anwendungen können der Auslöser für Ihre Automatisierung sein. Einige beliebte Beispiele sind:
- Senden von Zertifikaten bei einem neuen Eintrag in Typeform1 - Melden Sie sich bei Ihrem Virtualbadge.io-Konto an und setzen Sie Ihr Zertifikat auf aktiv.
- Zertifikate senden, wenn eine neue Zeile in Google Sheets hinzugefügt wird
- Senden von Zertifikaten, wenn der Empfänger einen Kurs in Moodle abschließt
Zapier-Integrationen sind Teil der Pro- und Expert-Pläne.
Hier sind die Schritte, um mit Ihrem Zap zu beginnen:
1) Melden Sie sich bei Ihrem Virtualbadge.io-Konto an und setzen Sie Ihr Zertifikat auf aktiv.
Das Erstellen eines digitalen Zertifikats mit Virtualbadge.io ist wirklich einfach!
Sie können jederzeit ein neues Zertifikat von Grund auf neu erstellen, indem Sie auf "Neu erstellen" klicken. Danach müssen Sie 4 Schritte ausführen, um dieses Zertifikat auf "Aktiv" zu setzen und es in Ihrer Zapier-Automatisierung verwenden zu können.
Erster Schritt: Gestalten Sie Ihr Zertifikat
Sie können eine unserer Vorlagen verwenden oder Ihre eigene Vorlage erstellen! Das Design Ihres Zertifikats wird komplett von Ihnen gestaltet. Fügen Sie das Profilbild des Teilnehmers hinzu, wenn Sie das Zertifikat noch persönlicher und ansprechender gestalten möchten!
(Eine detaillierte Anleitung zu dem Designer finden Sie hier)
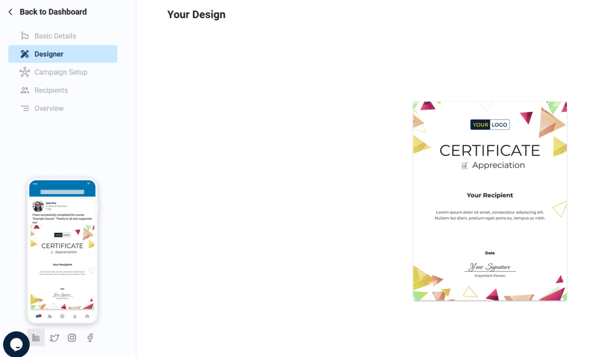
Zweiter Schritt: Richten Sie Ihr Teilnehmererlebnis ein
Hier können Sie die Kommunikation mit den Teilnehmern festlegen.
Sie können den E-Mail-Text ändern, Hashtags und Textvorschläge für das Teilen der Zertifikate über soziale Medien erstellen und alle Kursdetails zu den Validierungsseiten hinzufügen.


Dritter Schritt: Ansicht des Empfängers
Auf dieser Registerkarte legen Sie fest, wie die Empfängeransicht aussehen soll. Dies ist die erste Seite, die Ihre Teilnehmer aufrufen, nachdem sie auf den Link geklickt haben, den sie per E-Mail erhalten haben, um ihre Zertifikate anzufordern.

Wenn Sie hier noch weiter runter scrollen, finden Sie eine Eingabemaske in der Sie weitere Informationen, wie zum Beispiel Kursinhalte eintragen können.
Diese werden dann auf der Validierungsseite dargestellt.
Vierter Schritt: Hinzufügen von Empfängern
Sie können nur einen Teilnehmer als Test hinzufügen, um Ihr Zertifikat auf aktiv zu setzen. Danach kann Zapier automatisch die anderen Teilnehmer mit dem von Ihnen erstellten Auslöser hinzufügen!
Sobald Sie die ersten Teilnehmer zu einem neuen Zertifikat hinzufügen, wird dieses Zertifikat automatisch auf "Aktiv" gesetzt. Falls Sie an einem Zertifikatsentwurf arbeiten, können Sie auf die Registerkarte "Übersicht" gehen und Ihr Zertifikat von dort aus aktivieren.
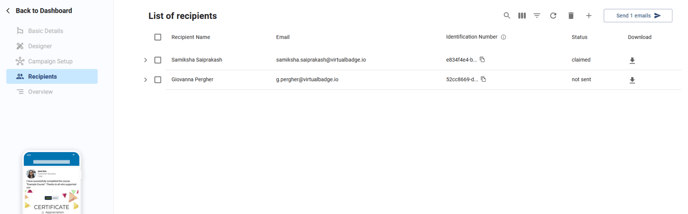
Wenn Sie Fragen zur Erstellung Ihres digitalen Zertifikats mit Virtualbadge.io haben, können Sie direkt hier ein kostenloses Einführungsgespräch vereinbaren.
2) Melden Sie sich bei Ihrem Zapier-Konto an und erstellen Sie eine neue Zap!
Dieser Schritt ist ganz einfach! Gehen Sie einfach auf https://zapier.com/sign-up und melden Sie sich bei Ihrem Konto an (Sie können auch kostenlos ein neues Konto erstellen).
Sobald Sie dort sind, können Sie neue Zaps erstellen!
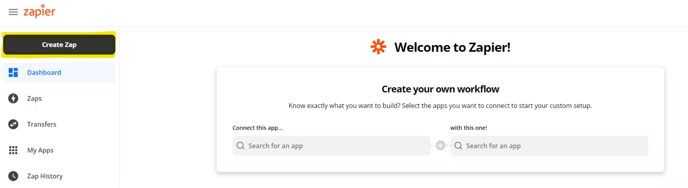
3) Wählen Sie einen Auslöser!
Der Auslöser ist ein sehr wichtiger Teil der Zapier-Automatisierung. Er sammelt Informationen und sendet sie automatisch an Virtualbadge.io, wo neue Zertifikate erstellt und gesendet werden.
Sie können eine beliebige App aus der Galerie von Zapier als Auslöser wählen.
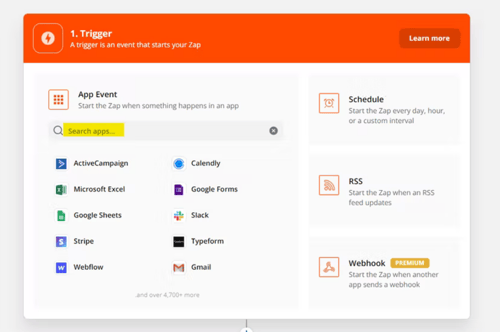
Ein Beispiel für Ihren Auslöser könnte sein: Jedes Mal, wenn eine neue Zeile zu einer Google Sheets-Datei hinzugefügt wird, muss ein Zertifikat erstellt werden.
Hier sehen Sie einige der beliebtesten Trigger, die für Virtualbadge.io verwendet werden!
Nicht vergessen! Ihr Trigger muss immer die obligatorischen Empfängerinformationen für die Zertifikate erfassen (Empfängername und E-Mail-Adresse des Empfängers). Falls Sie benutzerdefinierte Felder verwenden, müssen diese auch auf bestehende Felder Ihres Triggers abgebildet werden.
4) Wählen Sie Virtualbadge.io als eine Aktion
Sobald Sie mit der Erstellung Ihres Auslösers fertig sind, gehen Sie auf Aktion und suchen Sie nach Virtualbadge.io.
Sie werden aufgefordert, sich mit Ihrem Virtualbadge.io-Konto zu authentifizieren. Sobald dies geschehen ist, können Sie das Zertifikat auswählen, dem die neuen Empfänger hinzugefügt werden sollen.
Zur Erinnerung: Sie können nur zwischen Ihren aktiven Zertifikaten wählen. Wenn Sie das gewünschte Zertifikat nicht finden, gehen Sie zurück zu Ihrem Virtualbadge.io-Konto und stellen Sie sicher, dass es auf aktiv gesetzt ist.
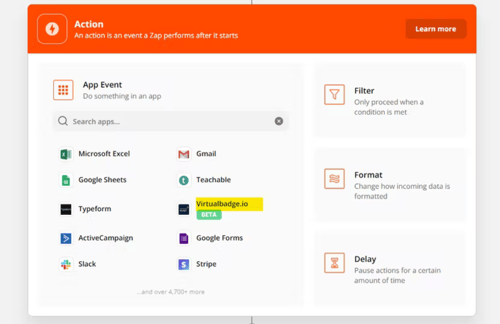
5) Ordnen Sie die Teilnehmerinformationen des Auslösers Ihrem digitalen Zertifikat zu!
Jetzt können Sie die Informationen aus Ihrer Trigger-App ganz einfach Ihrem digitalen Zertifikat zuordnen.
Sobald diese Zuordnung einmal erfolgt ist, werden alle neuen Einträge in Ihrer Trigger-App automatisch den richtigen Feldern in den neuen Zertifikaten zugeordnet.
Denken Sie daran: Wenn Sie Ihrem Zertifikat benutzerdefinierte Felder hinzugefügt haben, müssen Sie diese an dieser Stelle auch den Feldern in Ihrem Trigger zuordnen. Im folgenden Beispiel wird ein benutzerdefiniertes Feld verwendet, das "Fertigstellungsdatum" heißt.
Profi-Tipp: Mit Zapier können Sie Informationen aus Ihrem Trigger mit Ihren Zertifikaten kombinieren.
Zum Beispiel: Wenn Sie "Vorname" und "Nachname" separat in Ihrer Trigger-App erfassen, aber "Vorname" und "Nachname" zusammen im "Empfängernamen" Ihrer Zertifikate erscheinen sollen, können Sie einfach diese beiden Felder auswählen, wenn Sie den Namen des Empfängers zuordnen.

6) Speichern und testen Sie Ihren Zap
Vergessen Sie nicht, Ihren Zap! zu speichern und zu aktivieren, sobald Sie fertig sind. Nun werden durch ihren erstellten Auslöser alle neuen Teilnehmer automatisch zu Ihren digitalen Zertifikaten innerhalb von Virtualbadge.io hinzugefügt

Brauchen Sie Inspiration? Holen Sie sich ein paar Inspirationen, was Sie mit Zapier und Virtualbadge.io tun können, indem Sie sich einige vorgefertigte Automatisierungen ansehen.
Wenn Sie weitere Fragen haben, können Sie sich an contact@zapier.com wenden.
Fehlerbehebung in Zapier
Es gibt einige Dinge, die Sie tun können, wenn Sie auf einige dieser häufigen Probleme stoßen:
Zapier fragt nach Ihrer API
Sie benötigen Ihre API nicht, um mit Zapier Automatisierungen zu erstellen. Wenn Sie eine Seite sehen, auf der die API von Virtualbadge.io angefordert wird, überprüfen Sie bitte das Unternehmen, das Sie in Zapier ausgewählt haben.
Unser Unternehmen wird "Virtualbadge.io" geschrieben (nicht Virtual Badge). So sollte der korrekte Firmenname und das korrekte Logo in Zapier aussehen:
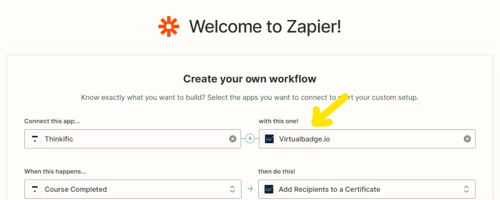
Sie können Ihr Zertifikat nicht sehen
Das Zertifikat, das Sie in Zapier verwenden möchten, muss in Virtualbadge.io auf "Aktiv" gesetzt sein.
Sie können ein Zertifikat aktivieren, indem Sie alle Schritte in der Navigationsleiste durchlaufen (möglicherweise müssen Sie auch den ersten Empfänger manuell hinzufügen). Sobald alle Schritte grün markiert sind, können Sie Ihr Zertifikat auf der Registerkarte "Übersicht" aktivieren.
